3.テーマのインストール
前章の「2.WordPressのインストール」でWordPressがインストールできたら、次にやることはWordPressテーマのインストールです。その前に、WordPressの編集エディタを Classic Editor に変更しておく。
3-1.ダッシュボードに入る
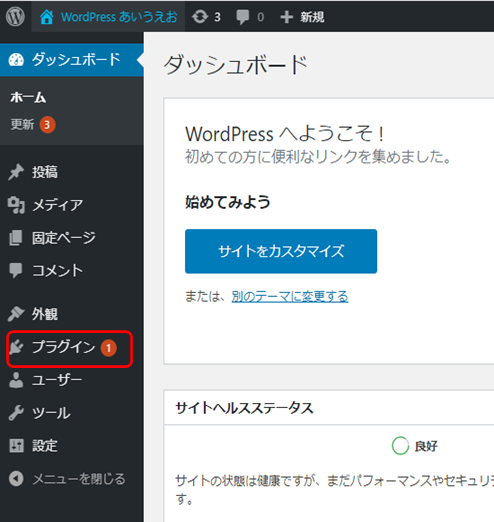
ダッシュボードが開けたら「プラグイン」をクリックする。
3-2.プラグインの新規追加
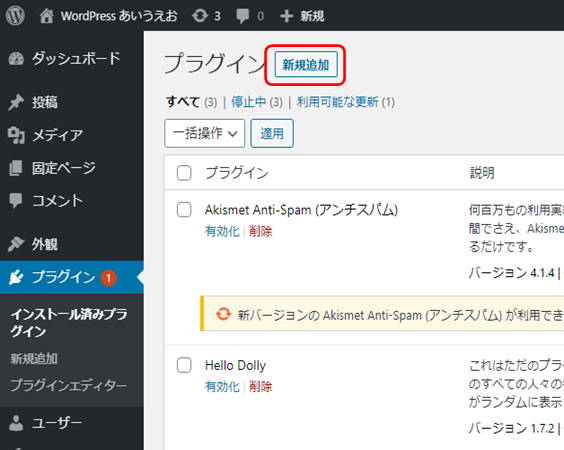
プラグインの「新規追加」ボタンを押す。
3-3.Classic Editerのインストール
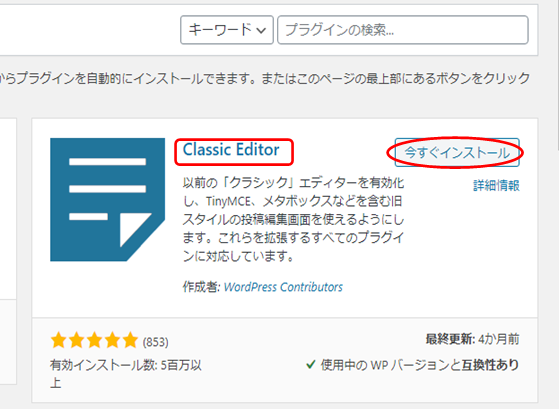
プラグインの検索で「Classic Editor」と検索し、検索されたら「今すぐインストール」ボタンを押す。
3-4.Classic Editerの有効化
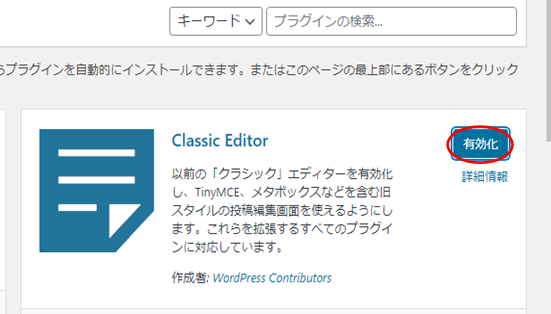
Classic Editorがインストールされたら「有効化」ボタンを押す。
3-5.WordPressテーマの新規追加
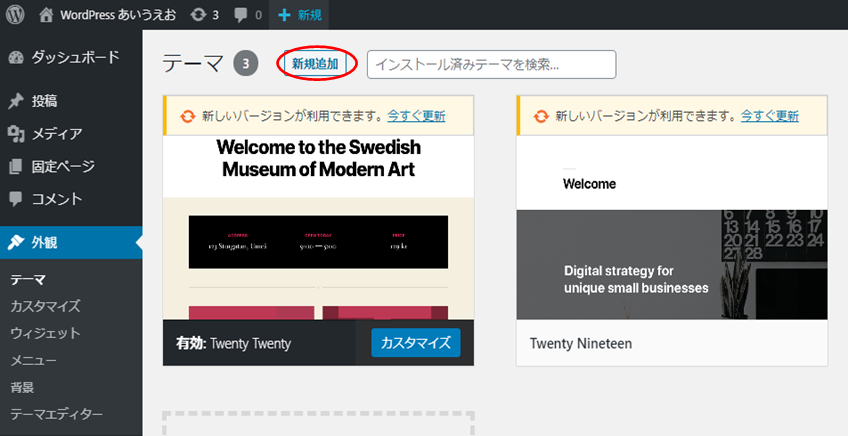
吾輩は猫である。名前はまだない。どこで生れたか頓と見当がつかぬ。何でも薄暗いじめじめした所でニャーニャー泣いていた事だけは記憶している。
3-6.WordPressテーマの選択
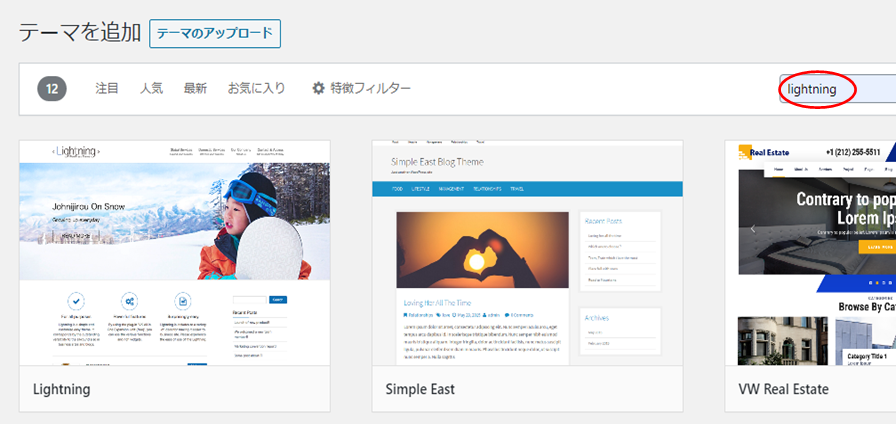
新たに追加するWordPressテーマ「Lightning」と入力する。
3-7.WordPressテーマのインストール
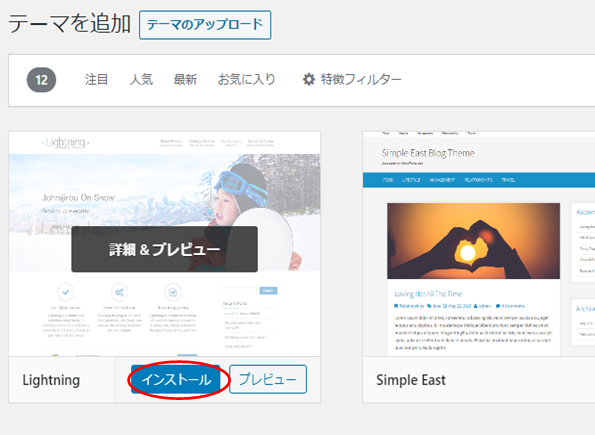
WordPressテーマ「Lightning」の詳細が表示されたら「インストール」ボタンを押す。
3-8.WordPressテーマの有効化
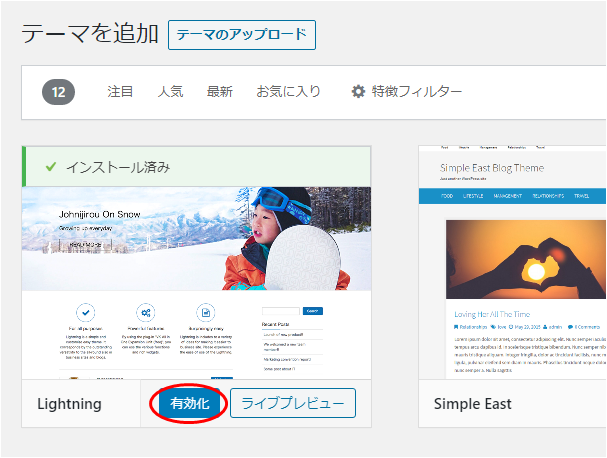
WordPressテーマ「Lightning」がインストールされたら「有効化」ボタンを押す。
3-9.WordPressテーマの表示
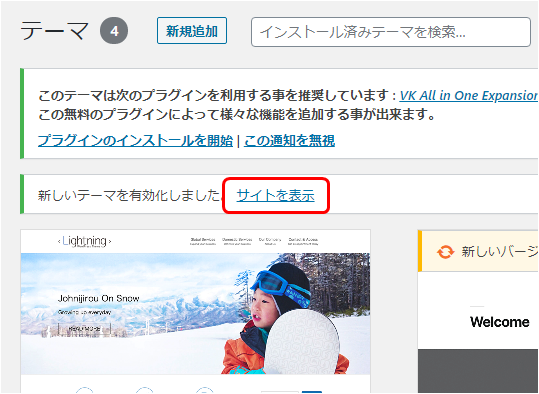
WordPressテーマ「Lightning」の「有効化」が終わったら、「サイトを表示」をクリックしてテーマが変更されていることを確認して下さい。
